Feed bearbeiten leicht gemacht!
Häufig kommt es vor, dass nach dem Feed-Upload im Merchant Center Fehlermeldungen auftauchen, weil die Daten nicht den Produktspezifikationen von Google entsprechen und das System diese nicht erkennen konnte. Anstatt dass der Produktdatenfeed von der IT-Abteilung erneut bearbeitet werden muss, was sehr zeitaufwendig sein kann, kommen nun die Feedregeln ins Spiel. Mit Feedregeln können wir als Werbetreibende die Fehler nun einfach selbst beheben.
Feedregeln helfen Fehler zu beheben und Daten aufzubereiten
Mithilfe von Feedregeln kann der Produktdatenfeed direkt im Google Merchant Center so angepasst werden, dass er den von Google vorgegebenen Produktdatenspezifikationen entspricht. Die Feedregeln können sofort nach dem Upload des Datenfeeds im Merchant Center und vor der Diagnose durch Google angewandt werden. Der Feed kann weiterhin angereichert und Daten aufbereitet werden, um letztendlich die Performance durch besseres Ranking, ansprechendere Titel und Beschreibungen für den User zu verbessern. Und das alles ohne besondere IT-Kenntnisse oder Ihre IT-Abteilung.
Erste Schritte:
Laden Sie zunächst Ihren Produktdatenfeed im Merchant Center hoch. Anschließend können Sie direkt mit dem Erstellen der Regeln starten.
Die Regeln finden Sie unter dem Reiter „Produkte > Feeds“ und dann im Reiter „Feedregeln“:
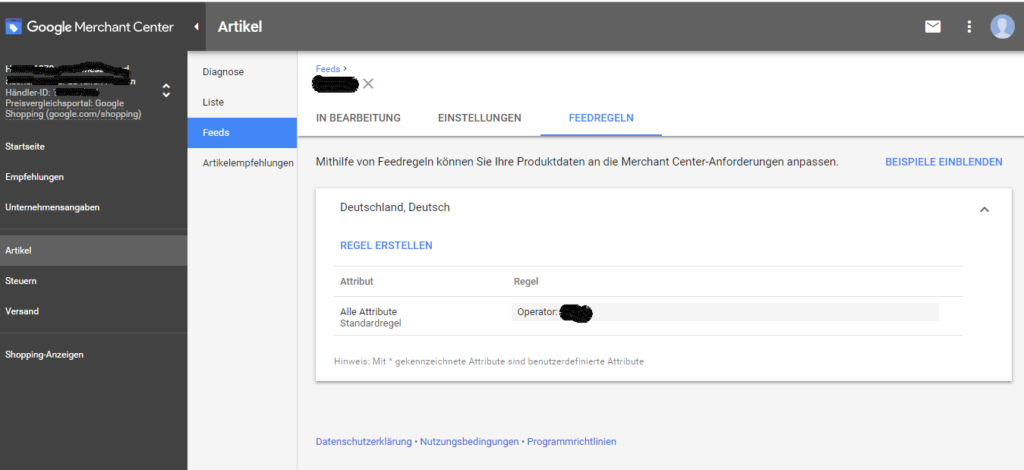
Abb. 1: Reiter „Feedregeln“ im Google Merchant Center
Das Erstellen einer neuen Feedregel erfolgt mit dem Mausklick auf „Regel erstellen“:
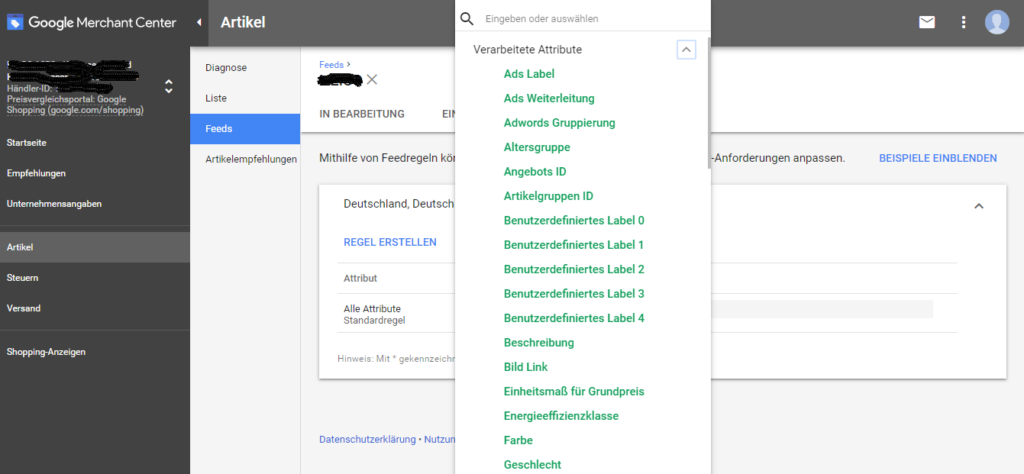
Abb. 2: Auswahl des zu verarbeitenden Attributs im Google Merchant Center
Das „verarbeitete Attribut“ ist dasjenige Attribut, das anhand von Feedregeln an die Anforderungen von Google Shopping angepasst, bearbeitet oder angereichert werden soll. Hier können Sie aus einer Vielzahl an Attributen auswählen, wie zum Beispiel die Attribute Farbe, Geschlecht, Beschreibung, Marke etc.
Bei den Custom Labels stehen insgesamt fünf dieser benutzerdefinierten Labels zur Strukturierung von Google-Shopping-Kampagnen zur Verfügung.
Datenquelle
Nach der Auswahl des zu verarbeiteten Attributs öffnet sich ein weiteres Fenster, in dem Sie aus drei Optionen für die Bearbeitung der Datenquelle wählen können. Weiterhin wird festgelegt, aus welchen Quellen die Daten für das Attribut stammen sollen. Mithilfe von Bedingungen und Vorgängen wird dann bestimmt, wie die Daten abgerufen werden.
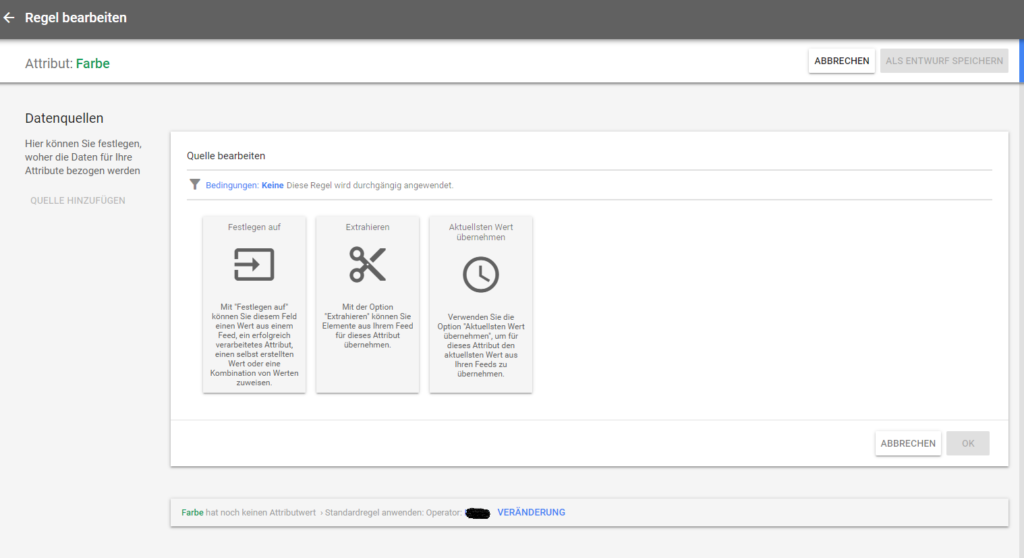
Abb. 3: Bedingungen für Feedregeln im Google Merchant Center
1. Festlegen auf
Mit dieser Option wird das Attribut, das neu erstellt werden soll, mit einer Kombination aus bereits vorhandenen Werten aus dem Feed oder selbst festgelegten Werten gefüllt. Bei diesem Vorgang werden vorhandene Produktdaten-Werte entweder angehängt und zusätzliche Werte ergänzt.
2. Extrahieren
Hierbei kann aus vier Optionen gewählt werden:
- Wörter und Wortgruppen der vorgegebenen Groß-/Kleinschreibung werden gefunden (Beachten Sie hier die Groß- und Kleinschreibung!)
- Nur den ersten übereinstimmenden Wert beibehalten: Wenn es für das Attribut, das extrahiert werden soll, zwei oder mehr mögliche Übereinstimmungen gibt, wird nur der erste Wert, den Sie angeben, ausgelesen. Wenn Sie also beispielsweise „gelb“, „rot“ und „blau“ aus einem Titel extrahieren möchten und der Titel „Blau gestreiftes Hemd in Gelb“ lautet, wird nur „gelb“ extrahiert.
- Als regulären Ausdruck suchen: Damit werden alle Werte gefunden, die einem Suchmuster folgen. Der reguläre Ausdruck muss in das Textfeld eingegeben werden. Wenn Sie zum Beispiel alles außer den ersten sechs Ziffern eines Attributs entfernen möchten, geben Sie Folgendes ein: find: ‚^(.{6}).*$‘ replace: ‚\1‘.
- Nur ganze Wörter: Hierbei werden nur ganze Wörter gefunden.
3. Aktuellsten Wert übernehmen
Dies betrifft nur die Attribute Preis und Verfügbarkeit. Wenn Sie mehrere Feeds nutzen, entnehmen Sie damit diesen den Wert des zuletzt aktualisierten Feeds und verwenden ihn zum Füllen Ihres Attributs.
Änderungen hinzufügen
Mithilfe von „Änderungen hinzufügen“ fügt man zusätzliche Schritte hinzu, um Daten für ein bestimmtes Attribut zu ändern. Zum Beispiel können Sie damit bestimmte Wörter in Ihrem Produkttitel ändern oder Ihre Daten so aktualisieren, dass sie den Produktdatenspezifikationen entsprechen.
Folgenden Optionen sind hier möglich:
Voranstellen
Wörter, Wortgruppen oder andere Feedattribute werden vor einem Attributwert eingefügt.
Bsp.: Einem Titel, der noch keinen entsprechenden Wert enthält, einen Markenwert hinzufügen.
Standardisieren
Attribute können optimiert werden, für die nur Werte aus einem festgelegten Wertebereich akzeptiert werden. Hierbei ersetzen Sie Werte, die nicht unterstützt werden, durch die von Google zulässigen Werte.
Bsp.: Für das Attribut „condition (Zustand)“ werden nur die Werte „gebraucht“/„neu“ akzeptiert. Hier können jetzt alle Einträge mit dem Wert „retro“ in „gebraucht“ geändert werden.
Löschen
Wert eines beliebigen Attributs entfernen.
Bsp.: brand [Marke] „-„ wird gelöscht.
Suchen und ersetzen
Mithilfe von dieser Option wird im Feed nach Wörtern oder Wortgruppen gesucht und diese können dann durch neue Werte ersetzt werden. Die Vorgänge werden der Reihe nach und nicht gleichzeitig ausgeführt.
Bsp.: „Sportschuhe“ wird durch „Sneaker“ ersetzt.
Anhängen
Wörter, Wortgruppen oder andere Feedattribute werden nach einem Attributwert eingefügt.
Bsp.: Einem Titel, der noch keinen entsprechenden Wert enthält, einen Farbwert hinzufügen.
URL optimieren
URL-Komponenten können bearbeitet oder entfernt werden.
Bsp.: Sie fügen einen neuen benutzerdefinierten Tracking-Parameter für ads_redirect [Ads_Weiterleitung] hinzu.
Ausgangswert: https://www.myonlinestore.com/products/item1.html
- Geben Sie beim Parameter „utm_source“ den Wert „google-products“ an.
- Geben Sie beim Parameter „utm_medium“ den Wert „shopping“ an.
Endgültiger Wert für ads_redirect [Ads_Weiterleitung]: https://www.myonlinestore.com/products/item1.html?utm_source=google-products&utm_medium=shopping
Berechnen
Numerische Werte können addiert, subtrahiert, multipliziert oder dividiert werden.
Bsp.: Das Attribut „sale price” wird mithilfe einer Feedregel befüllt, indem Sie den Sonderangebotspreis oder Rabattpreis durch Multiplikation mit dem regulären „price“ errechnen.
Letzte Schritte
Mithilfe der Vorgänge Datenquellen und Änderungen hinzufügen haben Sie Ihre Feedregel angepasst. Jetzt können Sie sich eine Vorschau Ihres Entwurfs anzeigen lassen.
Um Ihre Feedregeln zu speichern und diese für den Feed anzuwenden, klicken Sie auf „Änderungen übernehmen“.
Nachdem die Änderungen gespeichert wurden, muss der Feed noch einmal neu verarbeitet werden. Sie können diesen Prozess entweder manuell anstoßen oder die nächste automatische Aktualisierung Ihres Feeds abwarten.
Fazit
Feedregeln sind eine großartige Möglichkeit, den Feed ohne viel Aufwand und Mühe durch dritte selbständig zu bearbeiten und Änderungen vorzunehmen.
Brauchen Sie Hilfe bei der Optimierung Ihres Feeds? Dann zögern Sie nicht und kontaktieren Sie uns. Wir helfen Ihnen gerne weiter!
Autorin: Yesca Findeisen – Account Managerin und SEA Spezialistin bei elbmarketing
Quelle: https://support.google.com/merchants/answer/7450276?hl=de&visit_id=636996369381760780-2278340316&rd=1

